76 полезных комбинаций клавиш для WordPress
WordPress — это отличная платформа для создания веб-сайтов.
Она проста в использовании и имеет множество функций, что делает ее идеальной для бизнеса любого размера. Однако, огромное количество функций может также сделать работу с платформой замысловатой. К счастью, существует множество сочетаний клавиш, которые упрощают взаимодействие с WordPress.
Если вы не знакомы с сочетаниями клавиш, то это просто комбинации клавиш, которые можно использовать для выполнения определенных задач. Например, сочетание клавиш Ctrl/Cmd + S позволяет сохранить документ в большинстве текстовых редакторов.
Хотя в WordPress не так много сочетаний клавиш, как в некоторых других программах, их все же немало, и сегодня мы предложим вам 76 самых полезных. Но сначала давайте сделаем небольшую паузу и обсудим, почему вы должны приложить усилия для их изучения.
Зачем вам это нужно?
Если у вас есть сайт на WordPress, скорее всего, вы всегда ищете способы сэкономить время. В конце концов, время — это деньги! И сочетания клавиш — отличный способ сделать это. Используя их, вы можете быстро и легко получить доступ к нужным вам функциям и возможностям, не отрывая рук от клавиатуры.
Не только это, сочетания клавиш могут помочь вам оставаться организованным и продуктивным при работе в WordPress. Когда вы знаете, как их использовать, они могут ускорить ваш рабочий процесс и помочь вам делать все более эффективно.
Поэтому, если вы хотите сэкономить время и повысить производительность, смотрите список суперполезных сочетаний клавиш для владельцев сайтов WordPress. Он разбит на категории в зависимости от того, где вы будете использовать сочетания клавиш, а также для операционных систем Windows или Mac.
Заварите пачечку Дошика и вперёд!
Основные сочетания клавиш
Для начала мы рассмотрим несколько полезных сочетаний клавиш для обычных задач по форматированию текста. Приведенные ниже примеры работают как для редактора блоков Gutenberg, так и для классического редактора.
Форматирование для пользователей Windows
- Ctrl + C – скопировать выделенный текст
- Ctrl + V – вставить скопированный текст
- Ctrl + Shift + V – вставить скопированный текст без форматирования
- Ctrl + X – вырезать выделенный текст
- Ctrl + B – сделать жирным выделенный текст
- Ctrl + I – сделать курсивным выделенный текст
- Ctrl + U – подчеркнуть текст
- Ctrl + A – выделить весь текст
- Ctrl + Z – отменить последнее действие
- Ctrl + K – вставить/править ссылку
- Ctrl + S – сохранить страницу/запись
- Ctrl + F – найти текст на странице
Форматирование для пользователей Mac
- Cmd + C – скопировать выделенный текст
- Cmd + V – вставить скопированный текст
- Cmd + Shift + V – вставить скопированный текст без форматирования
- Cmd + X – вырезать выделенный текст
- Cmd + B – сделать жирным выделенный текст
- Cmd + I – сделать курсивным выделенный текст
- Cmd + U – подчеркнуть текст
- Cmd + A – выделить весь текст
- Cmd + Z – отменить последнее действие
- Cmd + K – вставить/править ссылку
- Cmd + S – сохранить страницу/запись
- Cmd + F – найти текст на странице
Горячие клавиши для Gutenberg
Если вы используете редактор блоков WordPress, то вам пригодятся следующие сочетания клавиш.
Комбинации клавиш Gutenberg для Windows
- / – выбрать новый блок (использовать на пустом параграфе)
- Ctrl + Shift + D — дублировать выделенный блок
- Alt + Shift + Z — удалить блок вместе с содержимым
- Ctrl + Alt + T – вставить блок перед выделенным блоком
- Ctrl + Alt + Y – вставить блок после выделенного блока
- Ctrl + Shift + Alt + T — переместить блок выше
- Ctrl + Shift + Alt + Y — переместить блок ниже
- Ctrl + Shift+ K — удалить ссылку
- Ctrl + Shift + Z — повторить последнее отмену
- Ctrl + Shift + Alt + M — переключиться между визуальным и текстовым режимами
- Ctrl + Shift + Alt + F — переключить полноэкранный режим
- Ctrl + Shift + , — выключить/включить боковую колонку
- Shift + Alt + N — перейти к следующей части пользовательского интерфейса
- Shift + Alt + P — перейти к предыдущей части пользовательского интерфейса
- Esc — снять выделение
Комбинации клавиш Gutenberg для Mac
- / – выбрать новый блок (использовать на пустом параграфе)
- Cmd + Shift + D — дублировать выделенный блок
- Ctrl + Opt + Z — удалить блок вместе с содержимым
- Cmd + Opt + T – вставить блок перед выделенным блоком
- Cmd + Opt + Y – вставить блок после выделенного блока
- Cmd + Shift + Opt + T — переместить блок выше
- Cmd + Shift + Opt + Y — переместить блок ниже
- Cmd + Shift+ K — удалить ссылку
- Cmd + Shift + Z — повторить последнее отмену
- Cmd + Shift + Opt + M — переключиться между визуальным и текстовым режимами
- Cmd + Shift + Opt + F — переключить полноэкранный режим
- Cmd + Shift + , — выключить/включить боковую колонку
- Ctrl + Opt + N — перейти к следующей части пользовательского интерфейса
- Ctrl + Opt + P — перейти к предыдущей части пользовательского интерфейса
- Esc — снять выделение
Вы также можете найти этот список в меню редактора Gutenberg в разделе «Горячие клавиши». Чтобы найти его, просто нажмите на значок с тремя точками в правом верхнем углу (или используйте Alt + Shift + H в Windows и Cmd + Opt + H на Mac).
Горячие клавиши для классического редактора
Теперь мы переходим к комбинациям клавиш, которые работают исключительно в классическом редакторе.
Для пользователей Windows
- Alt + Shift + M — вставить изображение
- Alt + Shift + S – удалить ссылку
- Alt + Shift + L — выровнять выделенный текст слева
- Alt + Shift + R — выровнять выделенный текст справа
- Alt + Shift + C – выровнять выделенный текст по центру
- Alt + Shift + D – перечеркнуть выделенный текст
- Alt + Shift + O — вставить нумерованный список
- Alt + Shift + U — вставить маркированный список
- Alt + Shift + T – вставить тег «Читать далее»
- Alt + Shift + Q – вставить цитату
- Alt + Shift + # — преобразовать выделенный текст в Заголовок (2 = h2, 3 = h3, 4 = h4, 5 = h5, 6 = h6
Для пользователей Mac
- Ctrl + Opt + M — вставить изображение
- Ctrl + Opt + S — удалить ссылку
- Ctrl + Opt + L – выровнять выделенный текст слева
- Ctrl + Opt + R – выровнять выделенный текст справа
- Ctrl + Opt + C — выровнять выделенный текст по центру
- Ctrl + Opt + D – перечеркнуть выделенный текст
- Ctrl + Opt + O — вставить нумерованный список
- Ctrl + Opt + U — вставить маркированный список
- Ctrl + Opt + T – вставить тег «Читать далее»
- Ctrl + Opt + Q – вставить цитату
- Ctrl + Opt + # — преобразовать выделенный текст в Заголовок (2 = h2, 3 = h3, 4 = h4, 5 = h5, 6 = h6
Небольшое примечание: В версиях WordPress 4.2 и ниже для того, чтобы вышеописанное работало, необходимо использовать Opt + Shift вместо Ctrl + Opt.
Заключение
Используйте горячие клавиши WordPress для экономии вашего самого ценного ресурса — времени.
Это лишь некоторые сочетания клавиш, которые пользователи WordPress могут использовать для экономии времени. Независимо от того, являетесь ли вы пользователем Windows или Mac, нет причин, по которым вы не можете экспериментировать с различными сочетаниями клавиш и посмотреть, какие из них работают лучше для вас и вашего рабочего процесса.
И не забывайте, что если вы вдруг заблудились, вы всегда можете нажать клавишу Esc, чтобы отменить текущее действие. Счастливой и продуктивной вам работы с горячими клавишами WordPress!
Источник: 76 Essential WordPress Keyboard Shortcuts You Should Know
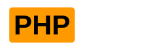




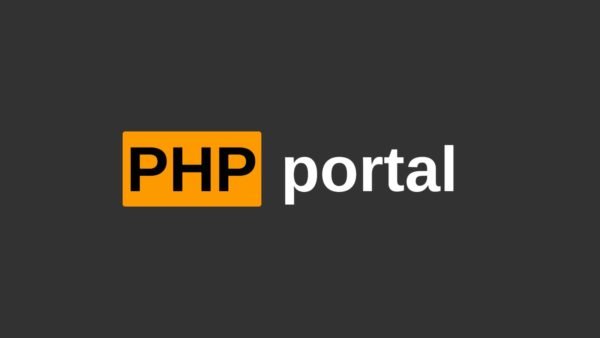



опечатка в *кобинаций*
Спасибо, исправлено
https://www.kobzarev.com/author/mihdan/
верстка поехала
И это поправлено, спасибо