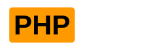Wine: запуск Windows программ
Wine — это свободное программное обеспечение, позволяющее пользователям UNIX-подобных систем архитектуры x86 (и других архитектур, при наличии совместимости, например, AMD64) исполнять 16 и 32-битные приложения Microsoft Windows (64-битные приложения находятся в стадии ранней реализации).
Установка Wine
Для установки (и только для установки) воспользуйтесь терминалом суперпользователя:
sudo -s
Добавьте список репозиториев, ключ и установите Wine:
RELEASE=`lsb_release -cs` elif [[ $RELEASE = "karmic" || $RELEASE = "jaunty" || $RELEASE = "intrepid" || $RELEASE = "hardy" ]]; then wget -q http://wine.budgetdedicated.com/apt/sources.list.d/$RELEASE.list -O /etc/apt/sources.list.d/winehq.list wget -q http://wine.budgetdedicated.com/apt/387EE263.gpg -O- | apt-key add - apt-get update && apt-get install -y wine cabextract
Запустите конфигуратор ~/.wine/
winecfg
Пока что ничего там не стоит трогать, закройте.
Установка DirectX с помощью Winetricks
DirectX — это набор API функций, разработанных для решения задач, связанных с игровым и видеопрограммированием под Microsoft Windows, разумеется его нужно установить.
Вы можете скачать, распаковать и установить DirectX вручную.
Вы можете воспользоваться WineSX или Q4Wine — которые позволяют легко настроить Wine путем установки и удаления программ, редактирования реестра, управления файлами и многое другое в графическом режиме.
Но сообщество Wine, предлагает вам более изящный вариант установки с помощью скрипта winetricks. Который помимо DirectX может ставить ряд других программ, например: .NET, Mono и даже Firefox3, и MS Windows Media Player и др. Шрифты.
Скачайте скрипт командой в терминале:
wget http://www.kegel.com/wine/winetricks
Дайте права на запуск:
chmod a+rwx winetricks
Запускать программу надо именно под тем пользователем, под которым у вас работает Wine, иначе софт установится не туда, куда нужно. Права суперпользователя не потребуются.
Для открытия графического меню, два раза кликните по скрипту и выберите: «Запустить»
Поставьте галочку против directx9 и нажмите «OK»
А так же, вы можете установить пакет из терминала:
./winetricks directx9
Для запуска скрипта winetricks по alt+F2, его следует переместить в /usr/bin
sudo mv winetricks /usr/local/bin
В терминале можно указывать сразу несколько пакетов, разделяя названия пробелом. В графическом интерфейсе программы, тоже можно выбирать несколько пакетов (используя для этого клавиши shift или ctrl).
Установка необходимых библиотек
Скачайте в домашнюю директорию несколько необходимых библиотек Windows:
Скопируйте их в ~/.wine/drive_c/windows/system32/, перейдите в эту папку и удалите ненужные библиотеки:
cp mscoree.dll streamci.dll mfc42.dll ~/.wine/drive_c/windows/system32/ && cd ~/.wine/drive_c/windows/system32/ && rm d3d8.dll d3d9.dll ddraw.dll dsound.dll dsound.vxd quartz.dll dxdiagn.dll
При необходимости отредактируйте файл ~/.wine/user.reg
gedit ~/.wine/user.reg
В конец файла вставьте:
[Software\\Wine\\DllOverrides] 1196330736 "d3d8"="native" "d3d9"="native" "d3dim"="native" "d3dx8"="native" "d3dxof"="native" "dciman32"="native" "ddrawex"="native" "devenum"="native" "dinput"="native" "dinput8"="native" "dmband"="native" "dmcompos"="native" "dmime"="native" "dmloader"="native" "dmscript"="native" "dmstyle"="native" "dmsynth"="native" "dmusic"="native" "dplay"="native" "dplayx"="native" "dpnaddr"="native" "dpnet"="native" "dpnhpast"="native" "dswave"="native" "dxdiagn"="native" "mscoree"="native" "quartz"="native" "streamci"="native"
Снова запустите конфигуратор wine:
winecfg
Перейдите на вкладку «Библиотеки», где каждый указанный из ниже приведенного списка файл отредактируйте, указывая что библиотека «Встроенная (Wine)»: d3d8, d3d9, ddrawex, dinput, dinput8.
Установка шрифтов
Для того, чтобы шрифты отображались нормально, их надо установить. Дело в том, что по умолчанию папка ~/.wine/drive_c/windows/fonts почти пустая.
Установите системные шрифты Windows:
winetricks corefonts
Вы можете дополнить коллекцию шрифтов скачав архив, распаковав и скопировав файлы *.ttf в ~/.wine/drive_c/windows/fonts
wget https://www.kobzarev.com/wp-content/uploads/wine/notes_69.tar.gz && tar xvfz notes_69.tar.gz && cp ~/fonts-cyr-win311/*TTF ~/.wine/drive_c/windows/Fonts
Удалите весь мусор из домашней директории:
rm -f mscoree.dll streamci.dll mfc42.dll notes_69.tar.gz && rm -rf fonts-cyr-win311
Если необходимо использование ttf-шрифтов всеми пользователями системы, тогда скопируйте их в папку /usr/share/wine/fonts (Ubuntu) и измените атрибуты файлов на 644:
sudo chmod 644 /usr/share/wine/fonts/*.TTF
Установка и удаление приложений
Для установки win-приложения проще всего воспользоваться файловым браузером winefile:
winefile
Достаточно перейти в необходимый каталог и запустить программу двойным щелчком мыши.
Многие win-приложения запрашивают перезагрузку для завершения установки. Разумеется, перезагружать host-систему при этом не следует.
Процедуре перезагрузки Windows, соответствует команда:
wineboot
Если в этот момент в Wine выполняются другие приложения, то рекомендуется их завершить до перезагрузки.
Для установки *.msi, воспользуйтесь командой:
msiexec /i example.msi
Для удаления win-приложения перейдите в «Приложения» — «Wine» — «Программы» — «Папка с программой» — «Uninstall»
Или воспользуйтесь утилитой uninstaller. Эта утилита выводит список установленных приложений. Чтобы удалить приложение, выберите его из списка и нажмите кнопку «Uninstall». Если приложения, которое вы хотите удалить, нет в списке, то будет достаточно просто удалить каталог с приложением (можно воспользоваться для этого программой winefile, а можно вручную, перейдя в каталог ~/.wine/drive_c/Program Files).
Запуск приложений
Если установка приложения прошла правильно, в «Приложения» — «Wine» — «Программы» появится соответствующее меню. Если по каким-то причинам этого не произошло, пробуйте запустить установленную программу через терминал.
К примеру, я запускаю из терминала установленный калькулятор:
cd "~/.wine/drive_c/Program Files/Calc" calc.exe
Не пытайтесь запустить приложения Windows щелчком в Nautilus. Иногда этот фокус проходит, но может привести к ошибкам.
Общие настройки
Приложения:
По умолчанию установлен Windows XP, который можно изменить на другую версию. Причем можно настроить так, чтобы каждое приложение запускалось со своим параметром.
Библиотеки:
По умолчанию все библиотеки в Wine используются свои. Но при установке DirectX, вы внесли там необходимые изменения.
Графика:
Для некоторых приложений может потребоваться включить или выключить вершинные и пиксельные шейдеры, может потребоваться эмуляция виртуального рабочего стола. Экспериментируйте.
Вид и интеграция:
Во вкладке «Графика», по умолчанию стоят галочки «разрешить менджеру окон управлять окнами Wine” и «разрешить менджеру окон декорировать окна», оформление win-окон будет таким же, как и у любых других приложений. При желании вы можете управлять размерами системных шрифтов и цветом десктопа.
Диски:
Здесь можно добавлять диски, используя для них любую директорию внутри файловой системы. Смонтированную флешку, дисковод или образ диска.
Аудио:
На ваше усмотрение. Если звук работает, то трогать там ничего не рекомендуется.
Неполадки
Если что-то прошло некорректно, рекомендуется переустановить Wine и все программы.
Для этого следует удалить директорию ~/.wine, выполнить команду winecfg и снова установить программы.
Удалять пакеты wine и wine-gecko в Synaptic не нужно.
Если у вас установлен gxNeur, следует добавить Wine в список исключений. Иначе в программах, запущенных под Wine не будет работать клавиатура.
Если вы не используете SCIM — рекомендую удалить:
sudo apt-get remove scim
Бывает что после удаления программ установленных под Wine, остаются ярлыки в меню.
Их можно удалить следующим образом:
Посмотрите и удалите тут: ~/.local/share/applications/wine/Программы
Для удаления ВСЕХ ярлычков:
sudo rm -r ~/.local/share/applications/wine/Программы
Памятка
При запуске Wine — закрывайте все работающие приложения и отключайте Compiz!
Возможно вам потребуются распаковщики *.rar, *.zip и пр.
sudo apt-get install unace rar unrar zip unzip p7zip-full p7zip-rar sharutils aish uudeview mpack lha arj cabextract file-roller